Soporte a Windows XP Professional
Los problemas de sistema operativo más comunes

Algunos de los problemas más comunes con el sistema operativo que encuentran los
usuarios son:
• Un dispositivo deja de responder después de cargar un controlador.
• El sistema operativo se vuelve inestable después de haber instalado un controlador
u otro dispositivo.
• El sistema operativo no responde, o no arranca en forma correcta.
• El sistema operativo no arranca.
• El sistema operativo funciona con mucha lentitud cuando hay varias aplicaciones
trabajando.
Las secciones siguientes describen métodos para manejar cada uno de esos problemas.
También se pueden usar esos métodos para manejar una gran variedad de problemas con
otros sistemas operativos.
usuarios son:
• Un dispositivo deja de responder después de cargar un controlador.
• El sistema operativo se vuelve inestable después de haber instalado un controlador
u otro dispositivo.
• El sistema operativo no responde, o no arranca en forma correcta.
• El sistema operativo no arranca.
• El sistema operativo funciona con mucha lentitud cuando hay varias aplicaciones
trabajando.
Las secciones siguientes describen métodos para manejar cada uno de esos problemas.
También se pueden usar esos métodos para manejar una gran variedad de problemas con
otros sistemas operativos.
Arranque del sistema operativo usando
herramientas especiales
herramientas especiales
Windows XP Professional viene con varias herramientas que le permiten arrancarlo cuando
no se inicia en forma normal. Al usar una de esas herramientas puede usted localizar un
problema o restaurar la PC a una configuración que se sabía funcionaba en forma correcta.
Cuando se encuentre con un problema en el arranque del sistema operativo, su primera
acción será arrancarlo con una de las siguientes herramientas especiales:
1. Modo seguro.
2. Última configuración conocida buena.
3. Consola de recuperación.
no se inicia en forma normal. Al usar una de esas herramientas puede usted localizar un
problema o restaurar la PC a una configuración que se sabía funcionaba en forma correcta.
Cuando se encuentre con un problema en el arranque del sistema operativo, su primera
acción será arrancarlo con una de las siguientes herramientas especiales:
1. Modo seguro.
2. Última configuración conocida buena.
3. Consola de recuperación.

Inicio del sistema operativo en modo seguro
Cuando Windows XP Professional no funciona en forma normal, su primer paso para tratar de resolver el problema es arrancar la PC en modo seguro. El modo seguro es una opción avanzada de arranque. Estas opciones en Windows XP Professional le permiten arrancar la PC cuando no se puede iniciar de manera normal. El modo seguro es la opción avanzada de arranque que se usa con más frecuencia. El modo seguro está diseñado para ayudarlo a concentrar el enfoque de sus actividades de solución de problemas. Cuando usted arranca una PC en modo seguro, lo hace con una cantidad limitada de ajustes y controladores predeterminados. Entre ellos están un controlador de video VGA, un controlador Microsoft de mouse y la cantidad mínima de controladores de dispositivo necesaria para que arranque la PC. Para entrar al modo seguro, oprima F8 cuando se lo pidan durante el proceso de arranque. A continuación verá tres opciones de modo seguro en la página de opciones avanzadas de inicio, Elija la opción adecuada usando las teclas de dirección.

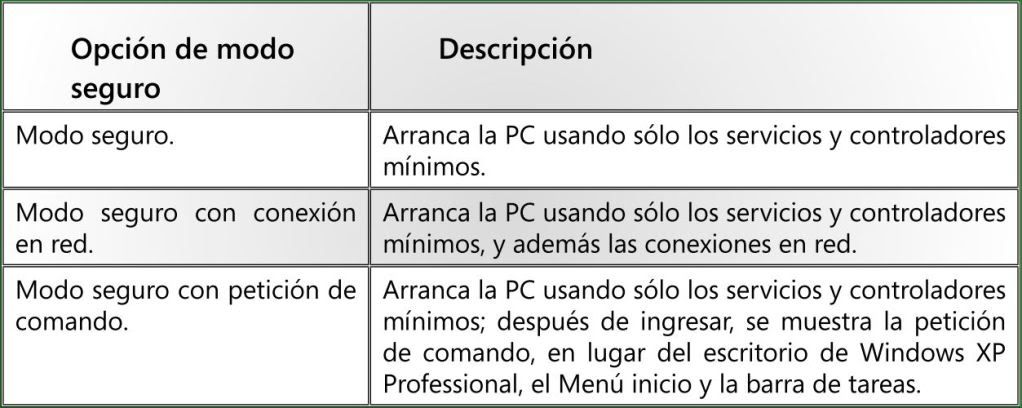
Si no vuelve a presentarse un síntoma cuando esté usted en modo seguro, entonces los servicios y controladores mínimos no causan el problema. Si la PC arranca en modo seguro y el síntoma vuelve a aparecer, se relaciona con los servicios y controladores mínimos. Si este es el caso, debe usted tratar de regresar la PC a un estado anterior, usando la última configuración buena conocida o usando Restaurar sistema; las dos se describen más adelante. Si la PC no arranca bien al usar el modo seguro, podría necesitar el uso de la Consola de recuperación para reparar el sistema, o arrancar la PC usando la última configuración buena conocida, que se describirá a continuación.
Arranque del sistema operativo usando la Última
configuración buena conocida
configuración buena conocida
Si su PC no arranca con el modo seguro, el problema podría deberse a un cambio hecho a la PC. Debería poder usar la Última configuración buena conocida para deshacer el cambio que está causando el problema. La última configuración buena conocida es la que estaba instalada la última vez que Windows arrancó bien.
Explicación de la última configuración buena conocida
El registro es una base de datos que contiene toda la información de la configuración para una PC. Está formado por un arreglo jerárquico de claves y subclaves, parecido al que se ve en la figura. Las claves y subclaves son como las carpetas y subcarpetas. Un conjunto de control es una subclave que contiene información del sistema, como qué servicios arrancar y qué controladores cargar cuando arranque la PC. Una configuración es un indicador almacenado en la subclave HKEY_LOCAL_MACHINESYSTEMSELECT del registro. Los indicadores o punteros en esta subclave apuntan a los conjuntos de control. Una de estas configuraciones es la última buena conocida. La última configuración buena conocida es el último conjunto de control que se usó para arrancar la PC en forma correcta
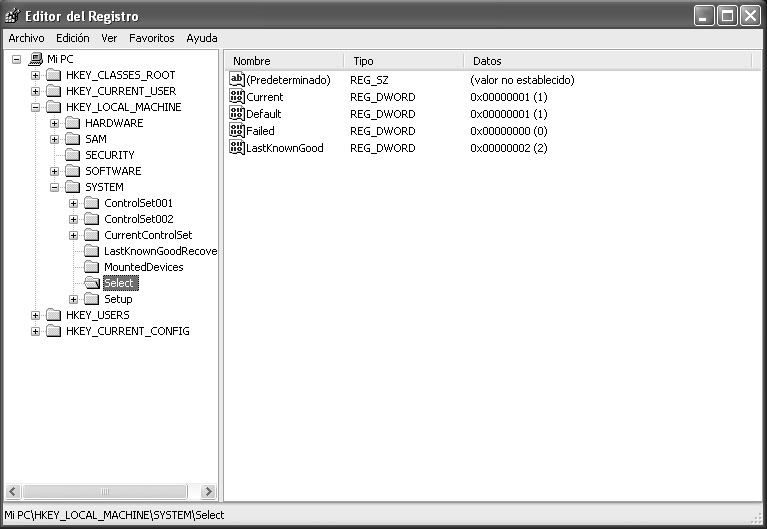
Cuándo usar la última configuración buena conocida
La última configuración buena conocida no es eficaz si usted ha iniciado sesión desde que se hizo el cambio que desea recuperar. Esto se debe a que la información del sistema se copia
en la última configuración buena conocida cuando se inicia sesión. Tampoco es efectiva
para diagnosticar problemas de arranque debidos al hardware, a archivos corrompidos o a asuntos no relacionados con cambios de configuración del sistema.
Para arrancar la PC usando la última configuración buena conocida, haga lo siguiente:
1. No inicie sesión.
2. Reinicie la PC, y antes de que aparezca la pantalla de Windows, oprima la tecla F8. O tambien reseteela cuando comienza la pantalla en la que aparece el logo de windows
3. Use la tecla de dirección para resaltar la Última configuración buena y después oprima
Intro.
4. Si tiene una configuración con arranque dual, seleccione el sistema operativo que
quiere arrancar y oprima Intro.
en la última configuración buena conocida cuando se inicia sesión. Tampoco es efectiva
para diagnosticar problemas de arranque debidos al hardware, a archivos corrompidos o a asuntos no relacionados con cambios de configuración del sistema.
Para arrancar la PC usando la última configuración buena conocida, haga lo siguiente:
1. No inicie sesión.
2. Reinicie la PC, y antes de que aparezca la pantalla de Windows, oprima la tecla F8. O tambien reseteela cuando comienza la pantalla en la que aparece el logo de windows
3. Use la tecla de dirección para resaltar la Última configuración buena y después oprima
Intro.
4. Si tiene una configuración con arranque dual, seleccione el sistema operativo que
quiere arrancar y oprima Intro.
Arranque del sistema operativo usando la Consola de recuperación
Si el modo seguro y la última configuración buena conocida no le permiten arrancar la PC y arreglar el problema, use la Consola de recuperación. Puede instalar la Consola de recuperación como opción de arranque, después de instalar el sistema operativo, o la puede ejecutar desde el CD de Windows XP Professional. La instalación de la consola de recuperación le permite seleccionarla como opción en el menú de selección del sistema operativo.
Cuando use la consola de recuperación para arrancar el sistema operativo, puede hacer
diversas tareas, que incluyen:
• Leer y escribir datos en una unidad local formateada con los sistemas de archivo FAT
o NTFS.
• Copiar datos importantes en medios removibles, como disquete o CD.
• Formatear unidades en un disco rígido.
• Reparar el sistema copiando un archivo de un disquete o CD.
• Iniciar los servicios que se deben arrancar, o detener los servicios que estén causando
problemas.
Cuando use la consola de recuperación para arrancar el sistema operativo, puede hacer
diversas tareas, que incluyen:
• Leer y escribir datos en una unidad local formateada con los sistemas de archivo FAT
o NTFS.
• Copiar datos importantes en medios removibles, como disquete o CD.
• Formatear unidades en un disco rígido.
• Reparar el sistema copiando un archivo de un disquete o CD.
• Iniciar los servicios que se deben arrancar, o detener los servicios que estén causando
problemas.
Instalación de la Consola de recuperación como opción de arranque
La Consola de recuperación se puede instalar como opción de arranque, sólo cuando Windows XP Professional esté funcionando bien. Su instalación como opción de arranque asegura que estará disponible cuando la necesite. Si no la instala como opción de arranque, deberá ejecutarla desde el CD de Windows XP Professional.
Para instalar la Consola de recuperación como opción de arranque, haga lo siguiente:
1. Cuando sólo esté ejecutando Windows XP Professional, inserte el CD de Windows XP
Professional en la unidad de CD-ROM.
2. Haga clic en Inicio, clic en Ejecutar, teclee cmd y después clic en Aceptar.
3. Cambie las direcciones a su unidad de CD-ROM, tecleando x: (donde x es la letra de
su unidad de CD-ROM).
4. Si está usando una PC de 32 bits, teclee i386winnt32.exe /cmdcons; si está usando
una PC de 64 bits, teclee ia64winnt32.exe /cmdcons. Después oprima Intro.
5. Haga clic en Sí para instalar la consola de recuperación, y siga las instrucciones que
aparecen en la pantalla
Para instalar la Consola de recuperación como opción de arranque, haga lo siguiente:
1. Cuando sólo esté ejecutando Windows XP Professional, inserte el CD de Windows XP
Professional en la unidad de CD-ROM.
2. Haga clic en Inicio, clic en Ejecutar, teclee cmd y después clic en Aceptar.
3. Cambie las direcciones a su unidad de CD-ROM, tecleando x: (donde x es la letra de
su unidad de CD-ROM).
4. Si está usando una PC de 32 bits, teclee i386winnt32.exe /cmdcons; si está usando
una PC de 64 bits, teclee ia64winnt32.exe /cmdcons. Después oprima Intro.
5. Haga clic en Sí para instalar la consola de recuperación, y siga las instrucciones que
aparecen en la pantalla

Ejecución de la consola de recuperación desde el CD
Para ejecutar la consola de recuperación desde el CD de Windows XP Professional, haga lo siguiente:
1. Introduzca el CD de Windows XP Professional en su unidad de CD-ROM y vuelva a arrancar la PC. 2. Cuando aparezca la petición Presione cualquier tecla para iniciar desde el CD, oprima Intro.
3. En la pantalla Programa de instalación, teclee r de reparar.
4. Seleccione el sistema operativo que desea reparar y a continuación teclee la clave de
acceso de administrador.
5. Use los comandos adecuados para terminar las tareas que desee.
1. Introduzca el CD de Windows XP Professional en su unidad de CD-ROM y vuelva a arrancar la PC. 2. Cuando aparezca la petición Presione cualquier tecla para iniciar desde el CD, oprima Intro.
3. En la pantalla Programa de instalación, teclee r de reparar.
4. Seleccione el sistema operativo que desea reparar y a continuación teclee la clave de
acceso de administrador.
5. Use los comandos adecuados para terminar las tareas que desee.
Comprender los comandos de la consola de recuperación
El archivo Ayuda de Windows XP Professional contiene todos los comandos de la consola
de recuperación, los parámetros de comando, llamados switches, y la sintaxis para usarlos.
En este ejercicio escribirá la sintaxis del comando para hacer la tarea de Consola de
recuperación que desee.
1. Para ver la información que necesitará para terminar este ejercicio, haga clic en Inicio,
clic en Ayuda y soporte, teclee Consola de recuperación en el cuadro de búsqueda y
después oprima Intro.
2. En el cuadro de Resultados de la búsqueda, haga clic en Comandos de la consola de
recuperación. Haga clic en cada comando para ver la información necesaria para cada
una de las preguntas siguientes.
3. ¿Cuál es el comando para buscar una lista de los archivos y subdirectorios en la unidad C

________________________________________________
4. ¿Cuál es el comando para borrar el archivo virus.exe de la carpeta i386 en la unidad D

________________________________________________
5. ¿Cuál es el comando para activar el servicio llamado controlador cdrom.sys que está en
la carpeta windowssystem32drivers en la unidad C: para arrancar automáticamente?
________________________________________________
6. ¿Cuál es el comando para agregar una partición de 10 GB en su disco rígido?
________________________________________________
7. ¿Cuál es el comando para agregar un nuevo sector de Inicio a la partición de su sistema?
________________________________________________
de recuperación, los parámetros de comando, llamados switches, y la sintaxis para usarlos.
En este ejercicio escribirá la sintaxis del comando para hacer la tarea de Consola de
recuperación que desee.
1. Para ver la información que necesitará para terminar este ejercicio, haga clic en Inicio,
clic en Ayuda y soporte, teclee Consola de recuperación en el cuadro de búsqueda y
después oprima Intro.
2. En el cuadro de Resultados de la búsqueda, haga clic en Comandos de la consola de
recuperación. Haga clic en cada comando para ver la información necesaria para cada
una de las preguntas siguientes.
3. ¿Cuál es el comando para buscar una lista de los archivos y subdirectorios en la unidad C


________________________________________________
4. ¿Cuál es el comando para borrar el archivo virus.exe de la carpeta i386 en la unidad D


________________________________________________
5. ¿Cuál es el comando para activar el servicio llamado controlador cdrom.sys que está en
la carpeta windowssystem32drivers en la unidad C: para arrancar automáticamente?
________________________________________________
6. ¿Cuál es el comando para agregar una partición de 10 GB en su disco rígido?
________________________________________________
7. ¿Cuál es el comando para agregar un nuevo sector de Inicio a la partición de su sistema?
________________________________________________
Arranque de la PC usando Herramientas especiales
Para cada uno de los casos siguientes, decida qué herramientas especiales usaría para
arrancar la PC. Después arránquela usando esa opción.
1. Usted instala un programa, y su sistema se vuelve inestable. Desea determinar si la inestabilidad está en el sistema operativo.
________________________________________________
2. Usted hace cambios de configuración y por accidente borra un archivo crítico. La PC deja de responder, y cuando reinicia no arranca con normalidad. En el servidor hay una copia del archivo.
________________________________________________
3. Un usuario baja un archivo de un mensaje de correo electrónico que contiene un virus. Puede eliminar el virus y quiere asegurarse de que todos los valores de registro que cambió regresen al estado anterior.
________________________________________________
4. Necesita formatear todo el diso rígido de una PC, pero no puede registrarse para hacerlo.
________________________________________________
arrancar la PC. Después arránquela usando esa opción.
1. Usted instala un programa, y su sistema se vuelve inestable. Desea determinar si la inestabilidad está en el sistema operativo.
________________________________________________
2. Usted hace cambios de configuración y por accidente borra un archivo crítico. La PC deja de responder, y cuando reinicia no arranca con normalidad. En el servidor hay una copia del archivo.
________________________________________________
3. Un usuario baja un archivo de un mensaje de correo electrónico que contiene un virus. Puede eliminar el virus y quiere asegurarse de que todos los valores de registro que cambió regresen al estado anterior.
________________________________________________
4. Necesita formatear todo el diso rígido de una PC, pero no puede registrarse para hacerlo.
________________________________________________
Restauración del sistema operativo usando Restaurar sistema
Además de la última configuración buena conocida (y de volver a los controladores anteriores, que se describió en el capítulo 5), Windows XP Professional contiene las herramientas Restaurar sistema y recuperación automática del sistema, para regresar el sistema operativo a un estado anterior. Usará Restaurar el sistema para regresar la PC a un estado anterior, cuando desee asegurarse de no perder los trabajos que han hecho los
usuarios a partir de ese punto. Sólo use la Recuperación automática del sistema si todos los demás intentos de restauración hubiesen fallado
usuarios a partir de ese punto. Sólo use la Recuperación automática del sistema si todos los demás intentos de restauración hubiesen fallado
Restauración del sistema operativo usando Restaurar sistema
Restaurar sistema es un componente de Windows XP Professional que le permite restaurar la PC a un estado anterior sin perder cambios de los datos, como los que contienen documentos, favoritos, imágenes o correo electrónico. Restaurar sistema funciona regresando el sistema operativo a un punto de restauración identificado. Los puntos de restauración se crean automáticamente una vez al día, a una hora establecida. También pueden hacerse manualmente. Los puntos de restauración son como una foto de su PC en un momento específico en el tiempo. Captan el estado exacto del sistema en ese momento. Como los puntos automáticos de restauración se crean una vez al día, en general podrá usted elegir un punto de restauración muy reciente para regresar a él. Podría crear manualmente un punto de restauración antes de hacer cambios importantes en el sistema, como la instalación de un controlador o una aplicación.
Creación de puntos de restauración
Antes de hacer cambios al sistema de archivos de la PC, o de instalar una aplicación, debería usted crear un punto de restauración, a menos que esté seguro de que la aplicación sea compatible con el sistema operativo y con todas las demás aplicaciones que trabajan en la PC.
Para crear un punto de restauración haga lo siguiente:
1. Haga clic en Inicio, clic en Ayuda y soporte y después, bajo Elegir una tarea, haga clic en Deshacer los cambios realizados en su equipo con Restaurar sistema.
2. Haga clic en Crear un punto de restauración, clic en Siguiente, escriba un nombre del punto de restauración (por ejemplo “Antes de instalarAplicaciónX”) y después clic en Crear.
Para crear un punto de restauración haga lo siguiente:
1. Haga clic en Inicio, clic en Ayuda y soporte y después, bajo Elegir una tarea, haga clic en Deshacer los cambios realizados en su equipo con Restaurar sistema.
2. Haga clic en Crear un punto de restauración, clic en Siguiente, escriba un nombre del punto de restauración (por ejemplo “Antes de instalarAplicaciónX”) y después clic en Crear.
Regreso a los puntos de restauración
Restaurar sistema preserva los datos existentes sin restaurar ciertas clases de archivos hasta un punto anterior. Entre ellos están todos los archivos creados con aplicaciones Microsoft Office, y los creados por la mayor parte de las demás aplicaciones; los archivos de Correo electrónico, de Historial y de Favoritos. Además, Restaurar sistema no restaura nada de lo que haya en la carpeta Mis documentos. Para asegurar que determinada clase de archivo no se restaure a un punto anterior, póngalo en la carpeta Mis documentos.
Windows XP crea varias clases de puntos de restauración, que incluyen:
• Puntos de comprobación del sistema iniciales. Este punto de restauración se
crea la primera vez que arranca la PC después de actualizarla, o de instalar,
Windows XP Professional. Restáurela hasta ese punto sólo cuando desee perder
todos los cambios del sistema que sucedieron después de su instalación.
• Punto de restauración con nombre de programa Cuando instale usted un programa
usando InstallShield o el Instalador de Windows XP Professional, Restaurar sistema
crea un punto de restauración. Restaure hasta este punto, cuando quiera eliminar los
archivos instalados y los ajustes de registro. Para regresar a los cambios hechos por
un programa que se instaló en otra forma, seleccione el primer punto de restauración
antes de instalar el programa.
• Puntos de restauración de actualización automática de Windows XP Professional.
Cuando usted instala actualizaciones, se crea un punto de restauración. Si descarga
usted las actualizaciones, pero no las instala, entonces no se crea un punto de
restauración. Restaure hasta este punto, para deshacer los cambios causados por
una actualización.
• Puntos de restauración creados manualmente. Crear manualmente un punto de
restauración le permite regresar todos los cambios que hizo usted después de ese punto.
• Restaurar puntos de restauración del sistema. Siempre que usted restaure la PC a
un punto anterior, se creará un nuevo punto de restauración. Restaure hasta este
punto, cuando desee deshacer la restauración que haya hecho en fecha reciente.
• Puntos de restauración de controlador de dispositivo sin firma. Siempre que el
sistema operativo detecte que usted esté instalando un controlador de dispositivo
no firmado, creará un punto de restauración. Restaure hasta este punto cuando
note problemas después de instalar un controlador. Sin embargo, podría tratar
de regresar primero el controlador (vea la sección Regreso de controladores, en
el capítulo 5).
• Puntos de restauración de recuperación de la herramienta de copia de seguridad
de Microsoft. Inmediatamente antes de iniciar cualquier operación de función
de respaldo, Restaurar sistema crea un punto de restauración. Restaure hasta
este punto cuando usted, o alguien más, haga algo con la utilidad Restauración,
y esa acción cause un estado indeseable.
Restaurar sistema restaura lo siguiente:
• Ajustes de registro
• Perfiles (sólo locales, no se restauran perfiles de navegación del usuario)
• Objetos de base de datos COM+ • Caché WFP.dll
• Base de datos WMI
• Metabase IIS
Restaurar sistema no restaura lo siguiente (que no es afectado por el uso de Restaurar sistema):
• Claves de acceso
• Datos creados por el usuario, guardados en el Perfil del usuario
• Contenidos de la carpeta Mis documentos
• Contenido de las carpetas redireccionadas
• Ajustes WPA (no se restaura la información de autentificación de Windows)
• Elementos listados en las subclaves FILESNOTTOBACKUP o KEYSNOTTORESTORE de la clave
HKEY_LOCAL_ MACHINESYSTEMCONTROLSET001CONTROLBACKUPRESTORE en el
registro.
Para regresar a un punto de restauración usando Restaurar sistema, haga lo siguiente:
1. Entre a Restaurar sistema, a través de Ayuda y soporte técnico.
2. Siga las instrucciones en el ayudante de Restaurar sistema.
Windows XP crea varias clases de puntos de restauración, que incluyen:
• Puntos de comprobación del sistema iniciales. Este punto de restauración se
crea la primera vez que arranca la PC después de actualizarla, o de instalar,
Windows XP Professional. Restáurela hasta ese punto sólo cuando desee perder
todos los cambios del sistema que sucedieron después de su instalación.
• Punto de restauración con nombre de programa Cuando instale usted un programa
usando InstallShield o el Instalador de Windows XP Professional, Restaurar sistema
crea un punto de restauración. Restaure hasta este punto, cuando quiera eliminar los
archivos instalados y los ajustes de registro. Para regresar a los cambios hechos por
un programa que se instaló en otra forma, seleccione el primer punto de restauración
antes de instalar el programa.
• Puntos de restauración de actualización automática de Windows XP Professional.
Cuando usted instala actualizaciones, se crea un punto de restauración. Si descarga
usted las actualizaciones, pero no las instala, entonces no se crea un punto de
restauración. Restaure hasta este punto, para deshacer los cambios causados por
una actualización.
• Puntos de restauración creados manualmente. Crear manualmente un punto de
restauración le permite regresar todos los cambios que hizo usted después de ese punto.
• Restaurar puntos de restauración del sistema. Siempre que usted restaure la PC a
un punto anterior, se creará un nuevo punto de restauración. Restaure hasta este
punto, cuando desee deshacer la restauración que haya hecho en fecha reciente.
• Puntos de restauración de controlador de dispositivo sin firma. Siempre que el
sistema operativo detecte que usted esté instalando un controlador de dispositivo
no firmado, creará un punto de restauración. Restaure hasta este punto cuando
note problemas después de instalar un controlador. Sin embargo, podría tratar
de regresar primero el controlador (vea la sección Regreso de controladores, en
el capítulo 5).
• Puntos de restauración de recuperación de la herramienta de copia de seguridad
de Microsoft. Inmediatamente antes de iniciar cualquier operación de función
de respaldo, Restaurar sistema crea un punto de restauración. Restaure hasta
este punto cuando usted, o alguien más, haga algo con la utilidad Restauración,
y esa acción cause un estado indeseable.
Restaurar sistema restaura lo siguiente:
• Ajustes de registro
• Perfiles (sólo locales, no se restauran perfiles de navegación del usuario)
• Objetos de base de datos COM+ • Caché WFP.dll
• Base de datos WMI
• Metabase IIS
Restaurar sistema no restaura lo siguiente (que no es afectado por el uso de Restaurar sistema):
• Claves de acceso
• Datos creados por el usuario, guardados en el Perfil del usuario
• Contenidos de la carpeta Mis documentos
• Contenido de las carpetas redireccionadas
• Ajustes WPA (no se restaura la información de autentificación de Windows)
• Elementos listados en las subclaves FILESNOTTOBACKUP o KEYSNOTTORESTORE de la clave
HKEY_LOCAL_ MACHINESYSTEMCONTROLSET001CONTROLBACKUPRESTORE en el
registro.
Para regresar a un punto de restauración usando Restaurar sistema, haga lo siguiente:
1. Entre a Restaurar sistema, a través de Ayuda y soporte técnico.
2. Siga las instrucciones en el ayudante de Restaurar sistema.
Restauración del sistema operativo usando Recuperación
Automática del Sistema
Automática del Sistema
La Restauración Automática del Sistema (ASR) es el último recurso para restaurar el sistema operativo hasta un estado anterior. ASR sólo recupera el estado del sistema operativo y las configuraciones de disco, no recupera archivos ni aplicaciones
Creación de discos de recuperación ASR
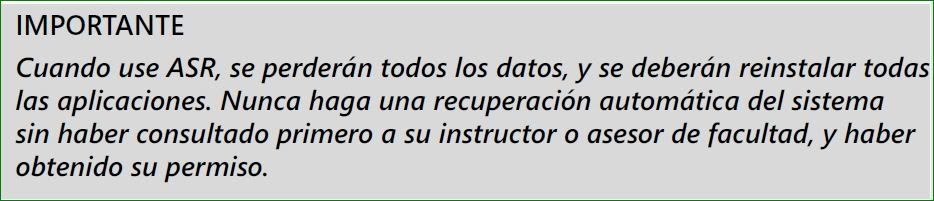
1. Haga clic en Inicio, apunte a Todos los programas, apunte a Accesorios, apunte a Herramientas del sistema, y haga clic en Copia de seguridad.
2. En el Asistente para copia de seguridad, haga clic en el botón Modo avanzado.
3. En el menú Herramientas, haga clic en Asistente para recuperación automática
del sistema.
4. Siga las instrucciones en su pantalla.
2. En el Asistente para copia de seguridad, haga clic en el botón Modo avanzado.
3. En el menú Herramientas, haga clic en Asistente para recuperación automática
del sistema.
4. Siga las instrucciones en su pantalla.

Recuperación de un desastre del sistema usando ASR
1. Asegúrese de tener lo siguiente antes de comenzar el procedimiento de recuperación:
Su disquete ASR, que creó antes.
Su medio de respaldo, creado antes.
El CD original de instalación de Windows XP Professional.
2. Inserte el CD de instalación de Windows XP Professional en su unidad de CD.
3. Reinicie su PC. Si se le pide oprimir una tecla para arrancar la PC desde el CD, oprima
la adecuada.
4. Oprima F2 cuando se le pida, durante la parte del arranque en modo sólo texto, de
Configurar. Se le pedirá insertar el disquete ASR que ha creado antes.
5. Siga las instrucciones en la pantalla.
Su disquete ASR, que creó antes.
Su medio de respaldo, creado antes.
El CD original de instalación de Windows XP Professional.
2. Inserte el CD de instalación de Windows XP Professional en su unidad de CD.
3. Reinicie su PC. Si se le pide oprimir una tecla para arrancar la PC desde el CD, oprima
la adecuada.
4. Oprima F2 cuando se le pida, durante la parte del arranque en modo sólo texto, de
Configurar. Se le pedirá insertar el disquete ASR que ha creado antes.
5. Siga las instrucciones en la pantalla.
Lineamientos para restaurar la PC en un punto anterior
Cuando restaure la PC hasta un punto anterior, siempre debe usar la herramienta que sea
menos disruptiva del sistema, que le permita hacer el cambio que desee. Use los siguientes
lineamientos:
• Cree puntos de restauración antes de hacer algún cambio importante en la
configuración.
• Para sistemas críticos, cree respaldos ASR y discos ASR a intervalos regulares.
• Haga con regularidad copia de seguridad de los datos importantes, como su sistema
de rastreo de boletos de mesa de ayuda.
La tabla siguiente es una lista de sugerencias de la mejor herramienta que puede usar para problemas específicos.
menos disruptiva del sistema, que le permita hacer el cambio que desee. Use los siguientes
lineamientos:
• Cree puntos de restauración antes de hacer algún cambio importante en la
configuración.
• Para sistemas críticos, cree respaldos ASR y discos ASR a intervalos regulares.
• Haga con regularidad copia de seguridad de los datos importantes, como su sistema
de rastreo de boletos de mesa de ayuda.
La tabla siguiente es una lista de sugerencias de la mejor herramienta que puede usar para problemas específicos.
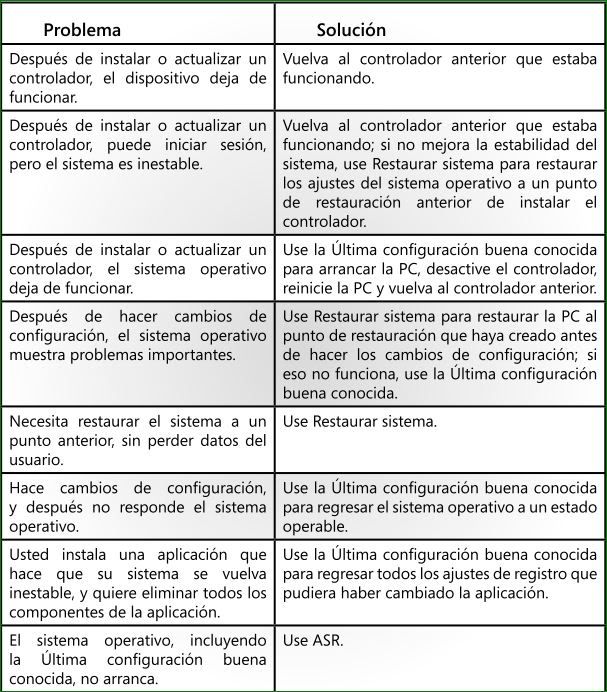
Restaurar el sistema operativo en un punto anterior

1. Inicie sesión usando una cuenta con privilegios de Administrador.
2. Cree un punto de restauración y póngale nombre.
3. En Administrador de dispositivo, vaya al dispositivo CD-ROM y actualice el controlador al de un disquete que le proporcione el instructor. No tome en cuenta los mensajes de advertencia que aparezcan cuando trate de instalar el controlador.
4. Trate de entrar a la unidad de CD-ROM y compruebe que no esté trabajando.
5. Use la opción Volver al controlador anterior.
6. Compruebe que la unidad de CD-ROM esté trabajando nuevamente.
7. Cree un punto de restauración llamado Aplicación (siendo Aplicación el nombre de una aplicación crítica que esté instalada en la PC). Desinstálela. Compruebe que no esté instalada la aplicación.
8. Use Restaurar sistema para regresar al sistema al punto de restauración Aplicación.
(Su sistema se reiniciará).
9. Compruebe que se haya restaurado la aplicación que usted eliminó.
10. Cree un conjunto de discos ASR. Debe guardar esos discos para uso posterior, en caso que necesite recuperar el sistema operativo. Recuerde que la recuperación del sistema operativo en esta forma equivale a que perderá todos los programas y datos en la PC, a menos que primero los copie de alguna manera a otro sistema.
2. Cree un punto de restauración y póngale nombre.
3. En Administrador de dispositivo, vaya al dispositivo CD-ROM y actualice el controlador al de un disquete que le proporcione el instructor. No tome en cuenta los mensajes de advertencia que aparezcan cuando trate de instalar el controlador.
4. Trate de entrar a la unidad de CD-ROM y compruebe que no esté trabajando.
5. Use la opción Volver al controlador anterior.
6. Compruebe que la unidad de CD-ROM esté trabajando nuevamente.
7. Cree un punto de restauración llamado Aplicación (siendo Aplicación el nombre de una aplicación crítica que esté instalada en la PC). Desinstálela. Compruebe que no esté instalada la aplicación.
8. Use Restaurar sistema para regresar al sistema al punto de restauración Aplicación.
(Su sistema se reiniciará).
9. Compruebe que se haya restaurado la aplicación que usted eliminó.
10. Cree un conjunto de discos ASR. Debe guardar esos discos para uso posterior, en caso que necesite recuperar el sistema operativo. Recuerde que la recuperación del sistema operativo en esta forma equivale a que perderá todos los programas y datos en la PC, a menos que primero los copie de alguna manera a otro sistema.
Incremento de la memoria RAM virtual

Uno de los problemas principales del que se quejan los usuarios es que las PCs funcionan con mucha lentitud, en especial cuando están abiertas varias aplicaciones o instancias de aplicación. Este problema se debe a menudo a insuficiente RAM disponible. Windows XP Professional le permite aumentar su “RAM virtual” designando parte del disco rígido para que funcione como RAM. Al aumentar la RAM virtual usted puede controlar asuntos
relacionados con RAM insuficiente. Cuando usted aumenta la RAM virtual, en realidad está aumentando el tamaño del archivo de paginación.
Para aumentar el RAM virtual, haga lo siguiente:
relacionados con RAM insuficiente. Cuando usted aumenta la RAM virtual, en realidad está aumentando el tamaño del archivo de paginación.
Para aumentar el RAM virtual, haga lo siguiente:
1. Haga clic en Inicio, clic derecho en Mi PC, y después clic en Administración para iniciar la administración de la PC.
2. En la Consola de Administración de equipos haga clic derecho en Administración del equipo (Local) y después clic en Propiedades.
3. En la pestaña Avanzadas, en la sección Rendimiento, haga clic en Configuración.
4. En la página de Opciones de rendimiento, en la sección Memoria virtual, haga clic en Cambiar.
5. En la página de Memoria virtual, haga clic en Tamaño personalizado, altere los tamaños mínimo y máximo del archivo de paginación y a continuación haga clic en Aceptar tres veces.
2. En la Consola de Administración de equipos haga clic derecho en Administración del equipo (Local) y después clic en Propiedades.
3. En la pestaña Avanzadas, en la sección Rendimiento, haga clic en Configuración.
4. En la página de Opciones de rendimiento, en la sección Memoria virtual, haga clic en Cambiar.
5. En la página de Memoria virtual, haga clic en Tamaño personalizado, altere los tamaños mínimo y máximo del archivo de paginación y a continuación haga clic en Aceptar tres veces.
No hay comentarios:
Publicar un comentario